ユーザープロファイルとは?
ユーザーごとに保存される情報のひとつで、主にデスクトップ環境の情報を保持しています。
ユーザープロファイルは、該当マシン上でユーザーごとに構成され、次のような情報が含まれます。
- 壁紙やスクリーンセイバーなどのデスクトップ設定
- ショートカットや「スタート」メニューの設定
- Internet Explorerのお気に入りやホームページ
- MicrosoftOutlookの署名
- プリンター
これらの情報を格納したユーザープロファイルは、次のフォルダに保存されます。
- C:\users\<ユーザー名>の配下(Windows7、Windows Server 2008以降)
- C:\Document and Settings\<ユーザー名>の配下(WindowsXP、Windows Server 2003)
ユーザープロファイルは、ユーザーが初めてコンピュータにログオンした際に、ユーザーごとに作成されます。
ローカルコンピューターまたは、リモートコンピュータからログオフした際に保存され、ユーザーの次回のログオン時に復元され、再利用されます。
移動ユーザープロファイルとは?
ファイルサーバーにプロファイルを格納し、ユーザーによる変更が保存されます。
ユーザーがほかのマシンにログオンした場合にも、同じユーザープロファイルをローミングできるように、ファイルサーバに保存する機能です。
移動ユーザープロファイルの設定は、グループポリシーのユーザーポリシーで設定するため、該当ユーザーが Active Directroy アカウントでログオンすると、どのコンピュータでも同じ移動ユーザープロファイルが適用されます。移動ユーザープロファイルは、ログオン時にロードされるため、ログオンの処理時間に影響します。
フォルダリダイレクトについて
フォルダリダイレクトは、ユーザーが利用するフォルダをユーザープロファイルから分離して、ファイルサーバーに保存できる機能です。フォルダリダイレクトを有効にすると、選択したフォルダに保存されているユーザーのファイルがユーザープロファイルから分離されます。
これにより、ログオン時にロードする対象からはずれるため、ユーザーログオン時間を短縮できます。
仮想デスクトップ環境では、移動ユーザープロファイルにフォルダリダイレクトを組み合わせる形が一般的です。
移動ユーザープロファイルの設定
移動ユーザープロファイルを利用する際は、ユーザーのプロファイルパスとしてファイルサーバーを指定します。本例では、user01 のプロファイルパスを CIFS サーバ(\\192.168.1.201\profiles\%username%)に指定します。*1
RDS01サーバーに user01 でログオンすると、CIFS サーバー(本例では NetApp)上にプロファイル領域が作成されます。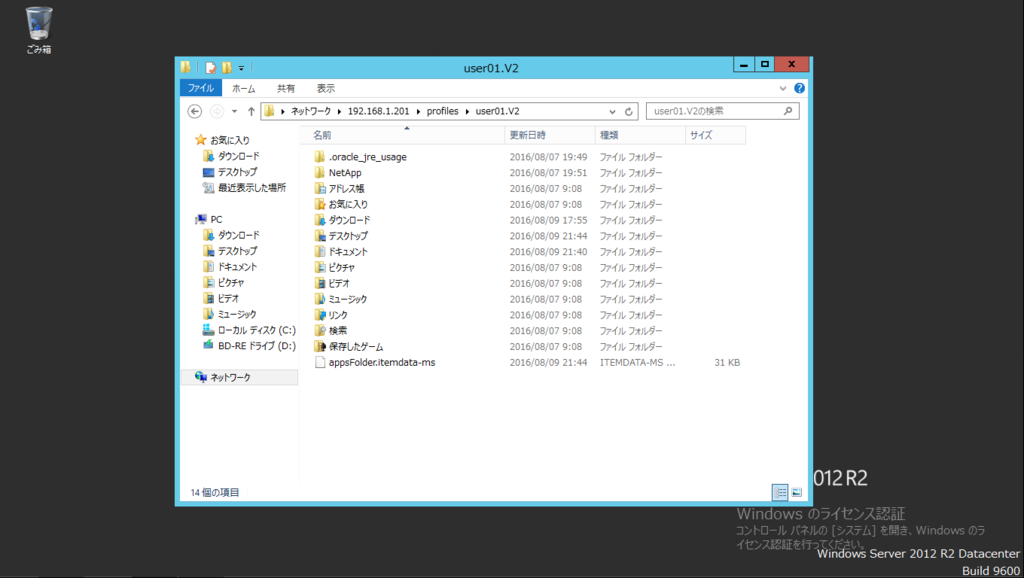
RDS01サーバーに user01 でログオンし、"testfile001.txt"をデスクトップ上に作成してみます。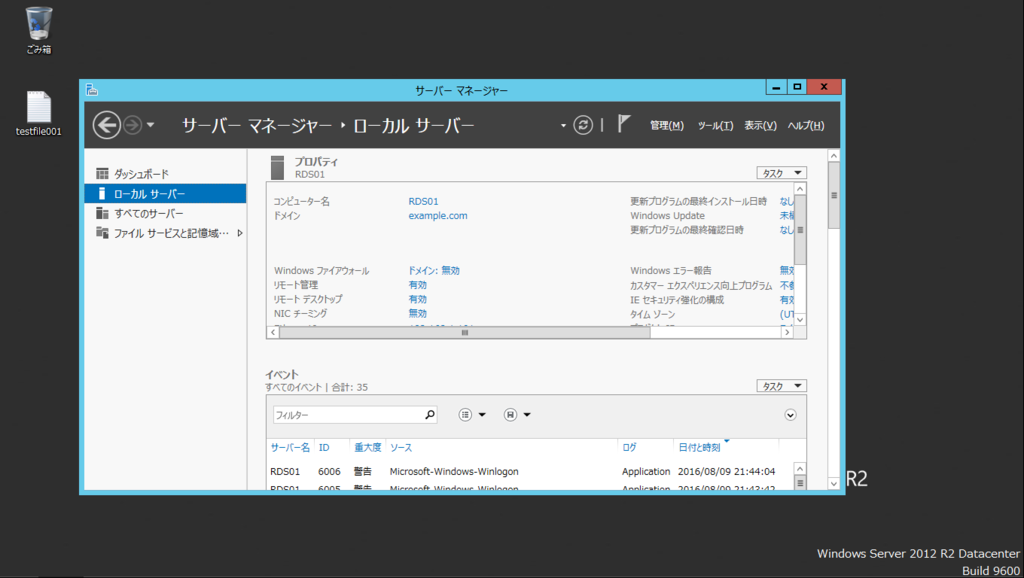
別サーバーのRDS02サーバーへ user01 でログオンすると"testfile001"がデスクトップ上に存在しています。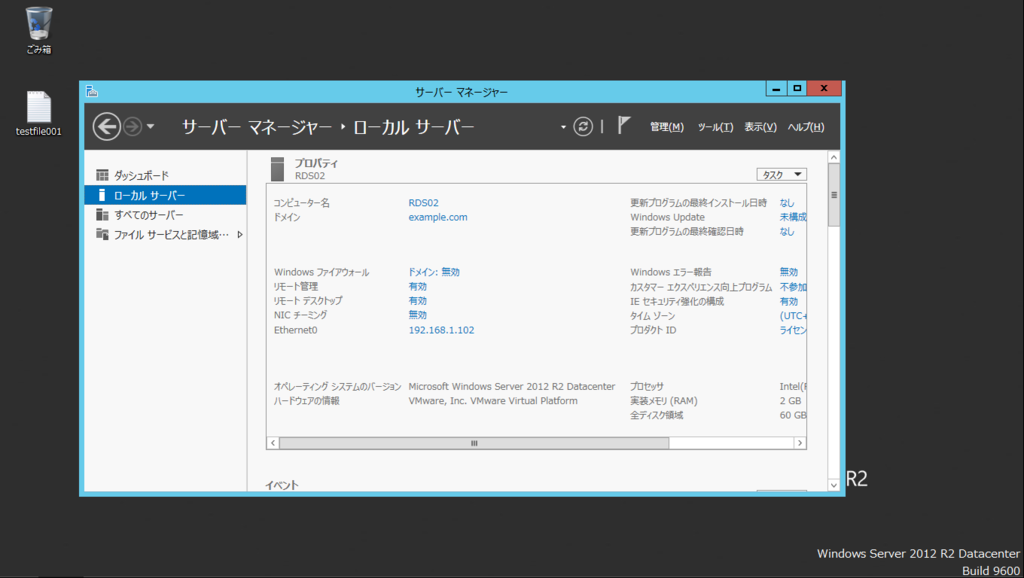
なお、上記は AD 上のユーザー単位でプロファイルパスを指定していますが、RDS サーバー単位で「リモートデスクトップサービスが使用するプロファイルパス」を指定できます。具体的には、RDSサーバーのローカルグループポリシーにプロファイルパスを指定することが可能です。*2
注意事項として、リモートデスクトップサービスの役割をインストールしている必要があります。
リモートデスクトップサービスのインストール方法についてはこちらを参照ください。
確認のため、まず、ユーザーに設定したプロファイルパスを削除します。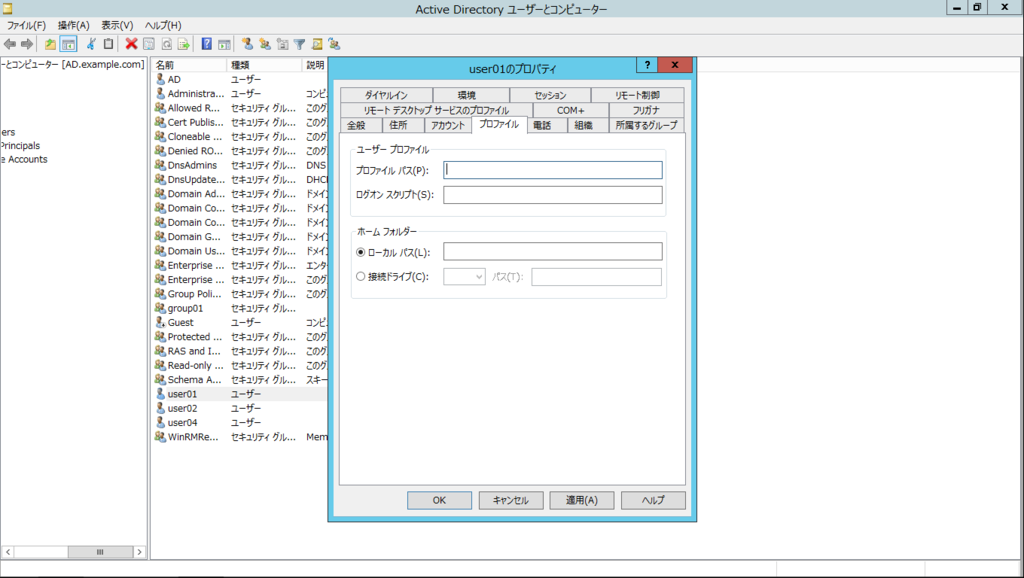
次に RDS01と RDS02サーバーのローカルグループポリシーにプロファイルパスを指定します。
gpedit.mscを起動し、「コンピューターの構成\管理用テンプレート\Windowsコンポーネント\リモートデスクトップサービス\リモートデスクトップセッションホスト\プロファイル」から「リモートデスクトップサービス移動ユーザープロファイルのパスを指定する」を選択します。
プロファイルパスを指定し、「有効」を選択します。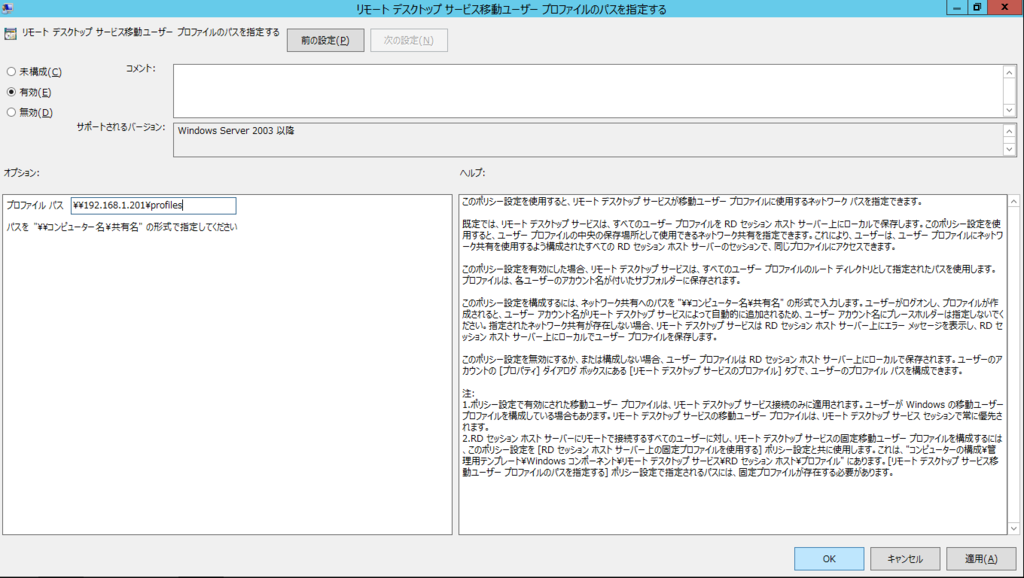
RDS01サーバーに user01 でログオンし、"user001.txt"をデスクトップ上に作成してみます。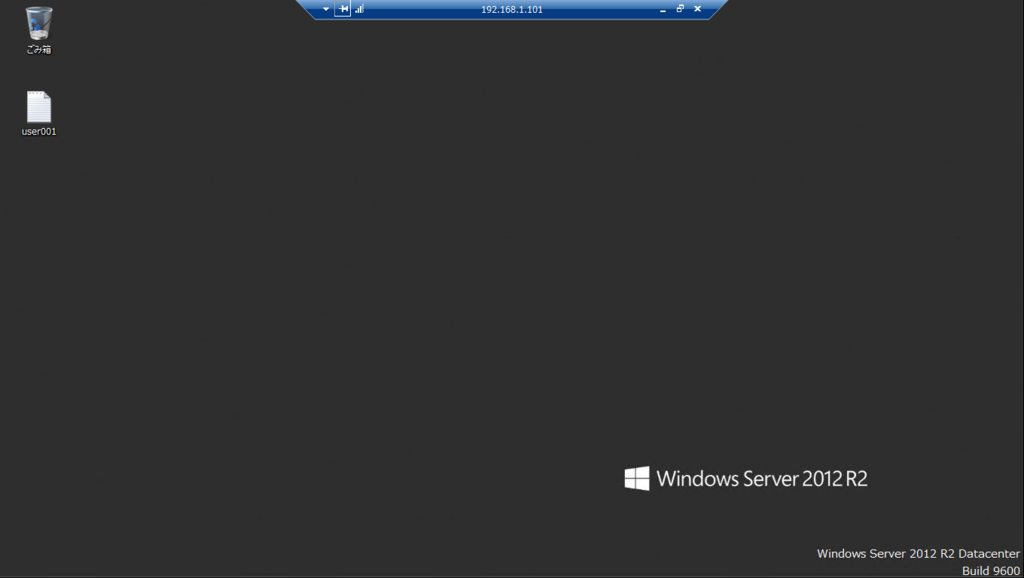
RDS02サーバーへ user01 でログオンすると"user001"がデスクトップ上に存在しています。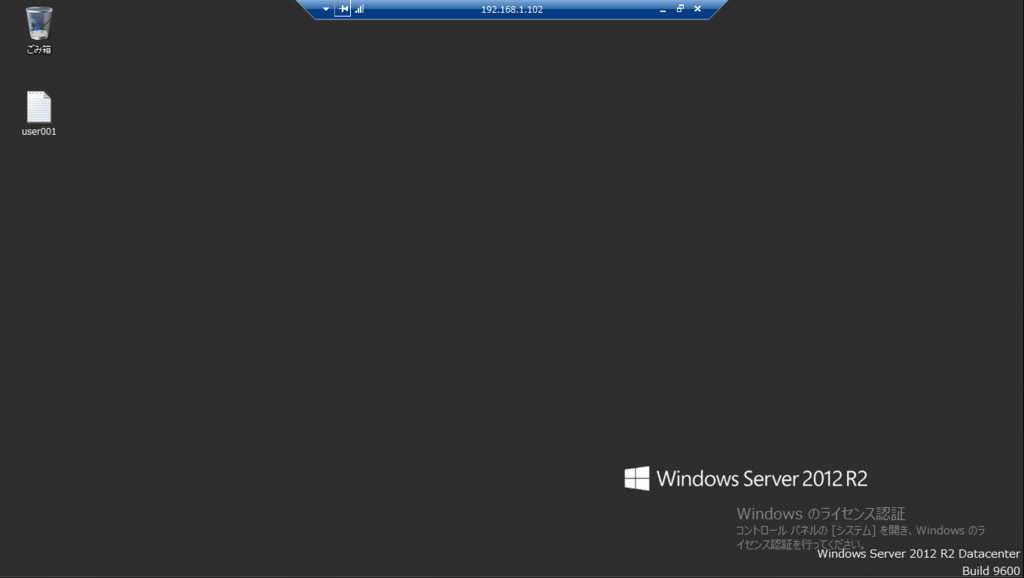
フォルダリダイレクトの設定
フォルダリダイレクトの設定は、AD 上でグループポリシー管理エディタを使用して設定します。
gpme.mscを起動し、「ユーザーの構成\ポリシー\Windowsの設定\フォルダーリダイレクト」から対象のフォルダ(本例ではデスクトップ)のプロパティをクリックします。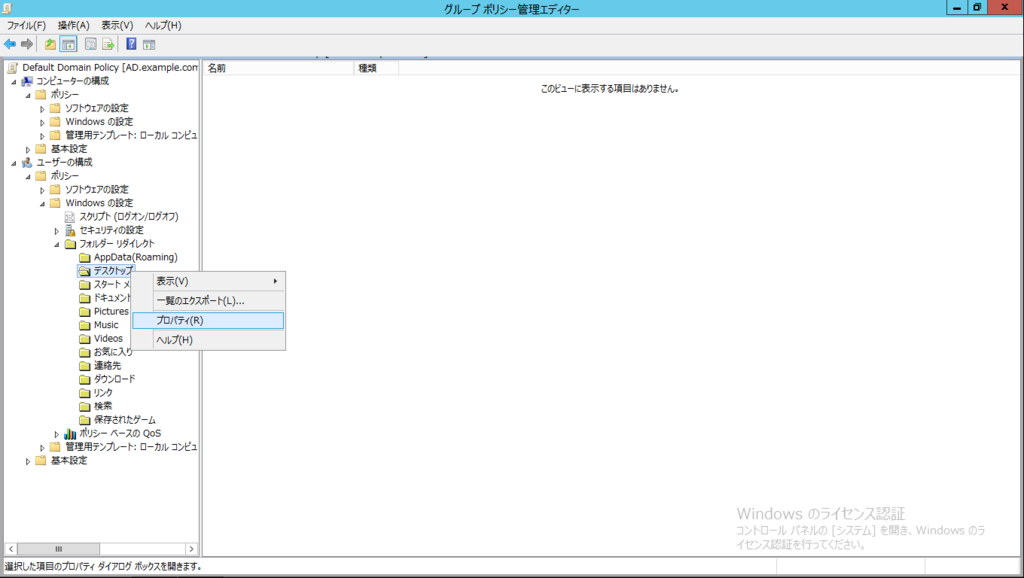
対象のユーザーと、保存先のルートパスを指定します。本例では、group01に所属するユーザーを対象に、ユーザーごとのデスクトップのデータを、 CIFS サーバー(\\cdot\redirect)に保存します。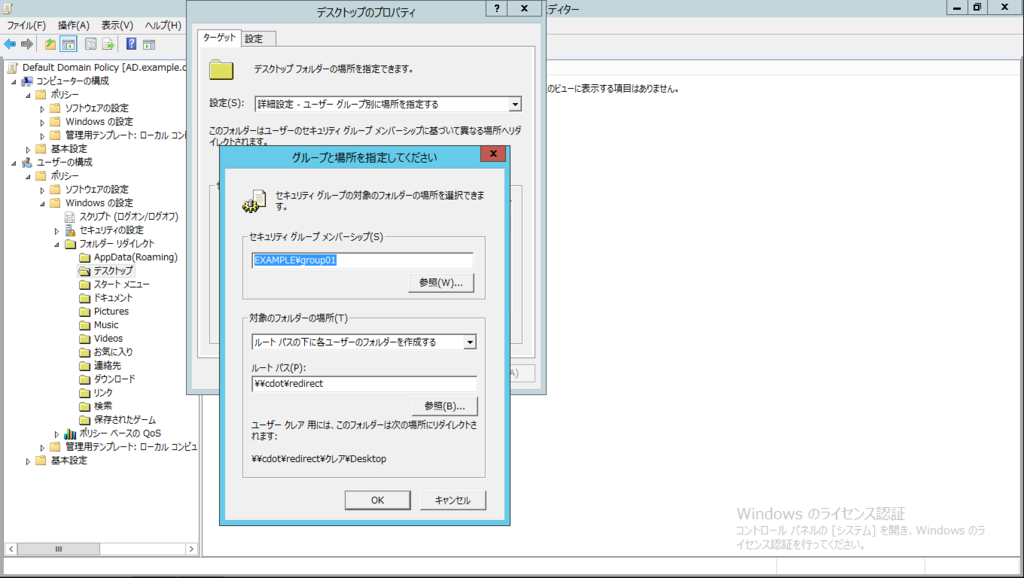
group01に所属する user01で RDS01サーバーへ接続するとポリシーが適用されます。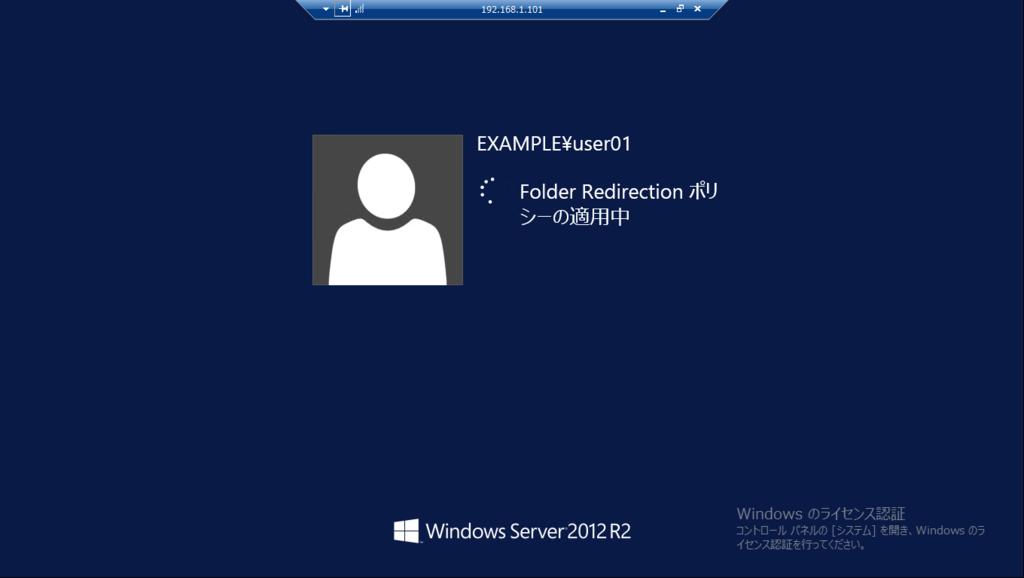
移動ユーザープロファイルを保存している profile フォルダから、デスクトップのフォルダがなくなっています。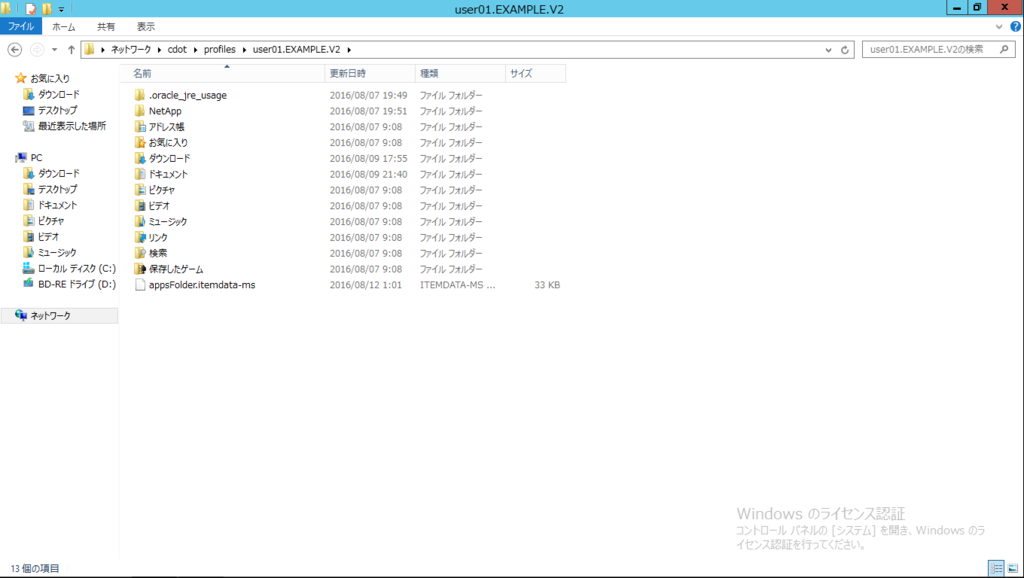
フォルダリダイレクトを保存している redirect フォルダにデスクトップのフォルダとデータが作成されました。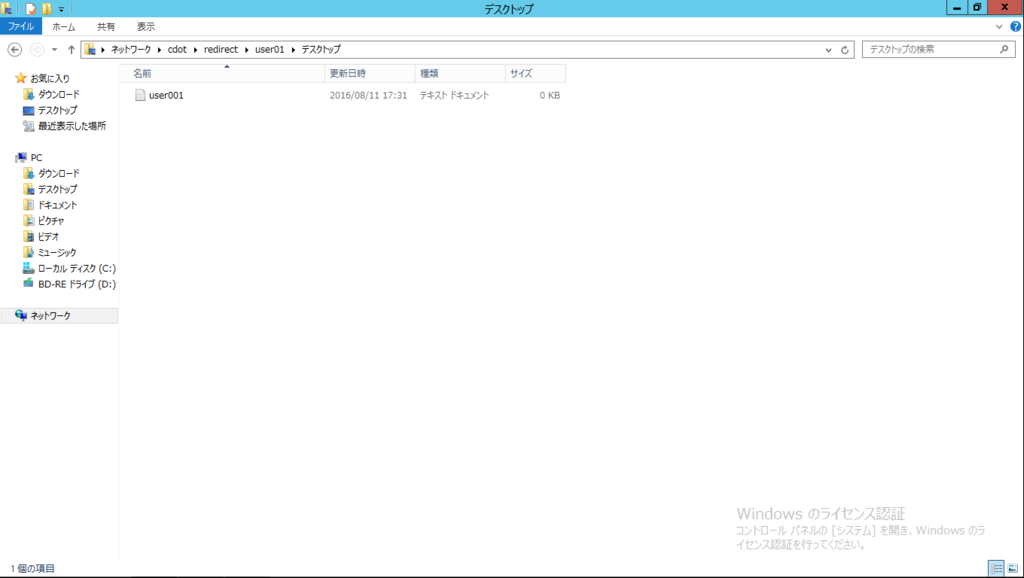
*1:%username%の部分には自動で、user 名が入ります。
*2:リモートデスクトップで接続した際に適用されます。